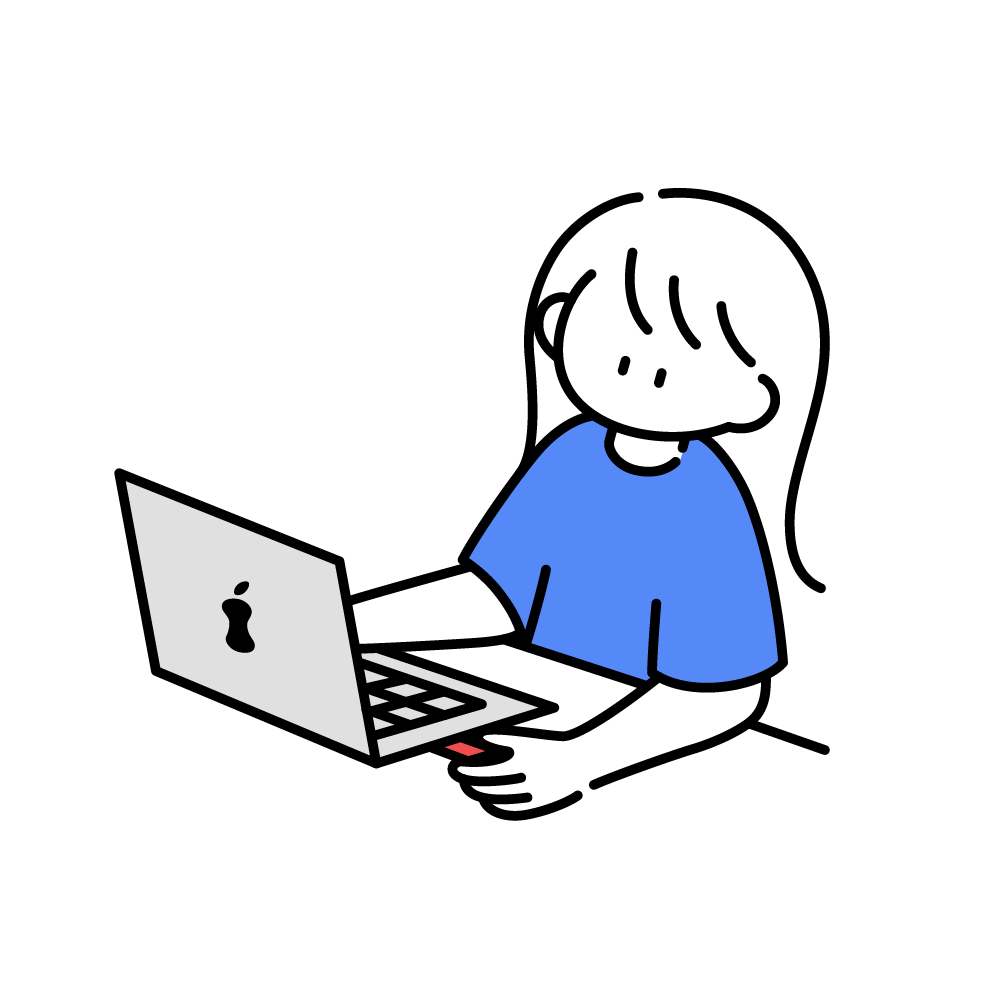本記事で解決する悩み
- WordPressの初期設定が重要な理由は?
- WordPressの初期設定って何をやれば良いの?
- WordPressの初期設定後にやるべきことを知りたい
この記事を書いている私の自己紹介
WordPressの初期設定は、記事を書く前にやるべき重要な工程です。
初期設定をやらずにブログ運営をしてしまうと、セキュリティ面やSEO面が最適化されていない状態が続いてしまいます。
 セイジ
セイジ初期設定が完了していない状態ではブログの収益化は難しいです。
本記事ではWordPressブログ開設後の初期設定について初心者にわかりやすく解説します。
初期設定後にやるべきことも解説しているので、ぜひ参考にしてください。
なお、WordPressブログの開設方法については『ConoHaのブログの始め方を5ステップで解説』で詳しく紹介しています。初期設定の前にご覧ください。
WordPressブログで初期設定が重要な理由
初期設定が重要な理由は以下3つです。
- セキュリティ強化のため
- SEOに最適化させるため
- 後から変更して不具合が生じるのを防ぐ
WordPressブログ開設直後は通信が暗号化されていない状態で、常に情報漏洩のリスクにさらされています。
また、投稿時のURL設定はSEOで不利になりやすい状況です。



WordPressの初期設定は後から行うと不具合が生じるおそれがあるため、初期状態で終わらせましょう!
WordPressの初期設定でやるべきこと7つ
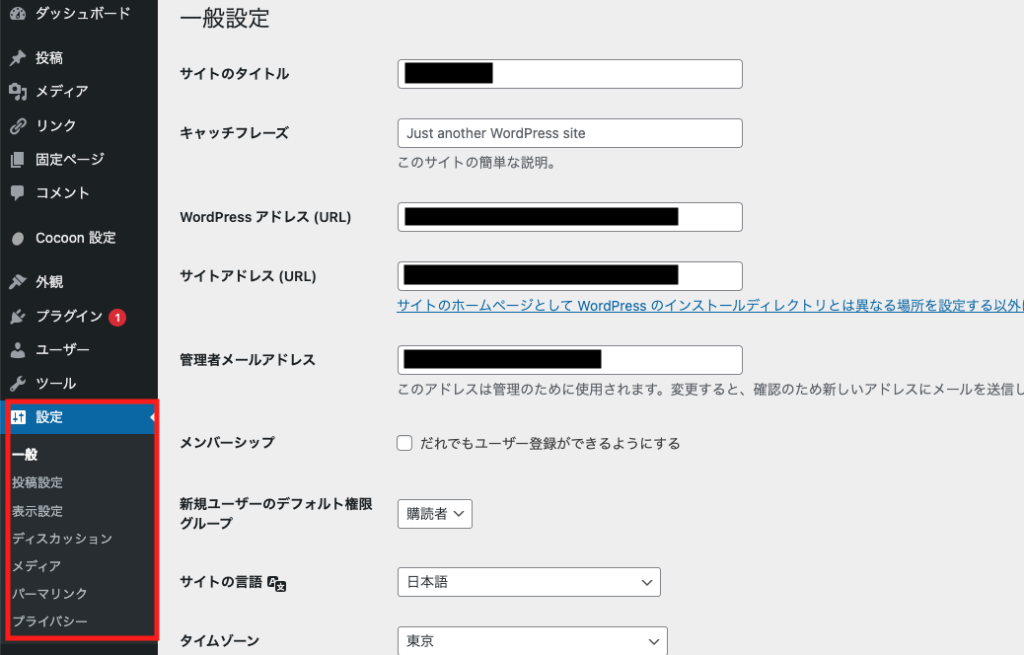
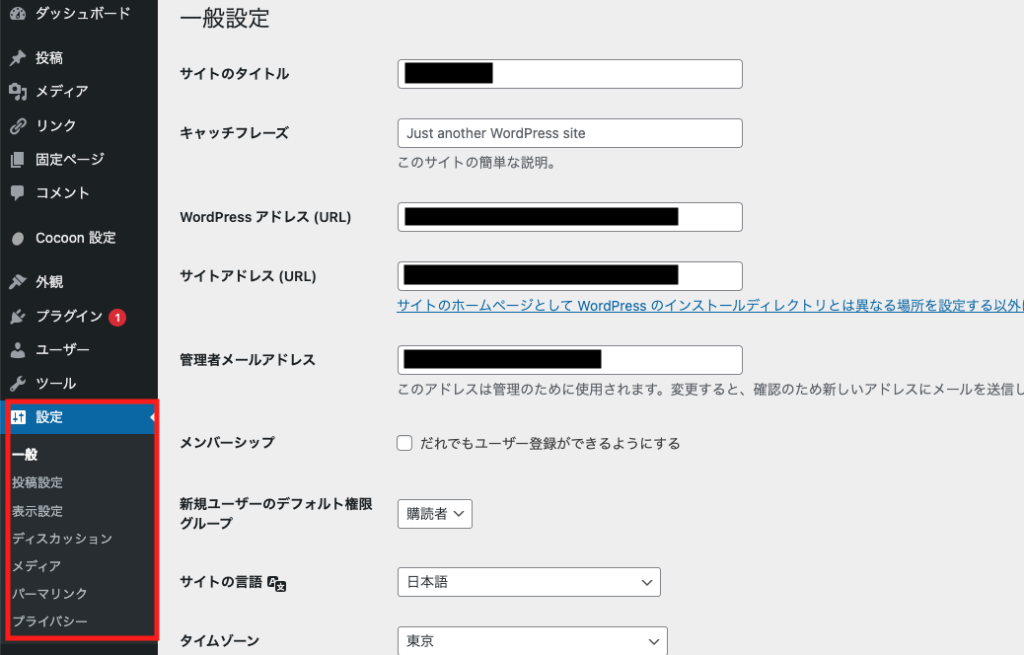
WordPressの初期設定は、管理画面の「設定」から行います。
設定すべき項目は、以下7つです。
- 一般設定
- 投稿設定
- 表示設定
- ディスカッション設定
- メディア設定
- パーマリンク設定
- プライバシー設定
順番に解説します。
1. 一般設定(タイトルやURL)
サイトのタイトルやURL、メールアドレスの設定をします。
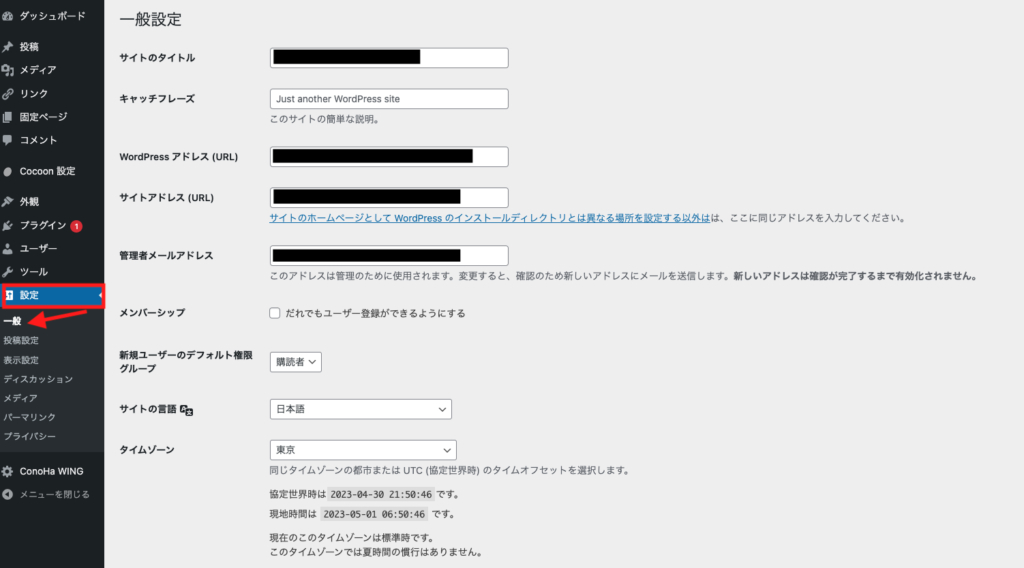
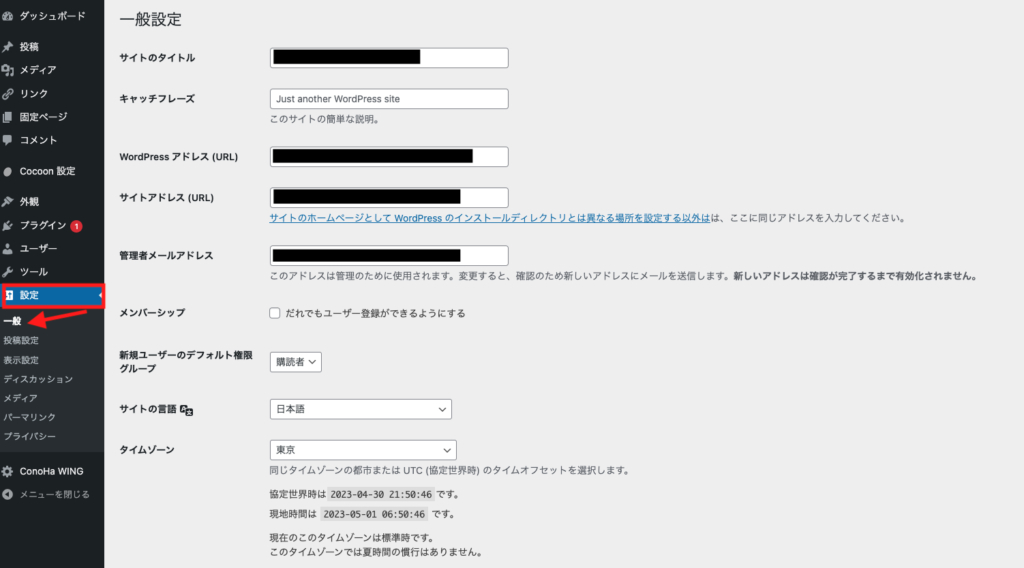
WordPress管理画面の「設定」→「一般」から設定をします。
それぞれの項目について対応は以下のとおりです。
| 項目 | 対応 |
|---|---|
| サイトのタイトル | 設定する |
| キャッチフレーズ | 設定する(削除する) |
| WordPressアドレス | 設定する |
| サイトアドレス | 設定する |
| 管理者メールアドレス | 設定する |
| メンバーシップ | 初期のまま(チェックをつけない) |
| 新規ユーザーのデフォルト権限グループ | 初期のまま |
| サイトの言語 | 初期のまま(日本語) |
| タイムゾーン | 初期のまま(東京) |
| 日付け意識 | 初期のまま(Y年n月j日) |
| 時刻形式 | 初期のまま(g:i A) |
| 週のはじまり | 初期のまま(月曜日) |
設定すべき、以下の項目についてのみ解説します。
- サイトのタイトル
- キャッチフレーズ
- サイトアドレス
- 管理者メールアドレス
1. サイトのタイトルを決める


ブログのタイトルになります。
当ブログであれば、「コヤブログ」がサイトタイトルに該当します。
おすすめのタイトルの付け方
| おすすめの理由 | |
|---|---|
| 自分の名前+ブログ(例:コヤブログ) | ブログの規模が大きくなったときに、指名検索されやすいから。 |
| 発信の趣旨が伝わるもの(例:ブログの教科書) | 何を伝えるブログなのか、読者がすぐに理解できるから。 |



迷うときは「コヤブログ」のように、自分の名前を含めたブログ名で良いでしょう。
2. キャッチフレーズを削除する


キャッチフレーズとは、サイトを表現する簡単な説明です。


設定をすると、上記画像のように検索結果に表示されるようになります。
キャッチフレーズは設定せず、削除することをおすすめします。(現在は当ブログも削除しています)
理由はSEO対策をするうえで、キャッチフレーズは不利に働くことがあるからです。
たとえばキャッチフレーズを設定した場合、勝手にタイトルに含められる場合があります。
【例】
タイトル「ブログの始め方を初心者にもわかりやすく解説」、キャッチフレーズ「コヤの日常」とした場合
検索結果:ブログの始め方を初心者にもわかりやすく解説|コヤの日常
のように表示されることがある。
上記のようにタイトルが設定されると、ユーザーのクリック率を下げる原因となります。
余程の戦略がない限りは、キャッチフレーズは削除したほうが良いでしょう。
キャッチフレーズの削除は、空欄(Just another WordPress siteと表示)にしておけば完了します。
3. サイトアドレスを「https」にする


URLが「http:」ではなく「https:」になっているか確認してください。
「https:」にすることを、SSL有効化と呼びます。
SSLを有効化することで通信を暗号化できるため、情報漏洩のリスクを下げることができ、セキュリティ面の向上を期待できます。
またSSL有効化はGoogleも公式に推奨しているため、SEO対策としても重要です。
レンタルサーバー『ConoHa WING』を使用した無料SSL化は、「ConoHa WINGで独自SSL化をする方法」で解説しています。
4. 管理者メールアドレスを設定する


ブログに届いたコメントや問い合わせなど、受け取るメールアドレスを設定します。
すでに設定されたメールアドレスから変更したい場合は、新しくメールアドレスを入力しましょう。
メールアドレスは、新規メールアドレスに届いたメールを承認しないと変更が確定しません。


全ての設定が終わったら、「変更を保存」をクリックして完了です。
2. 投稿設定(投稿カテゴリの初期設定)
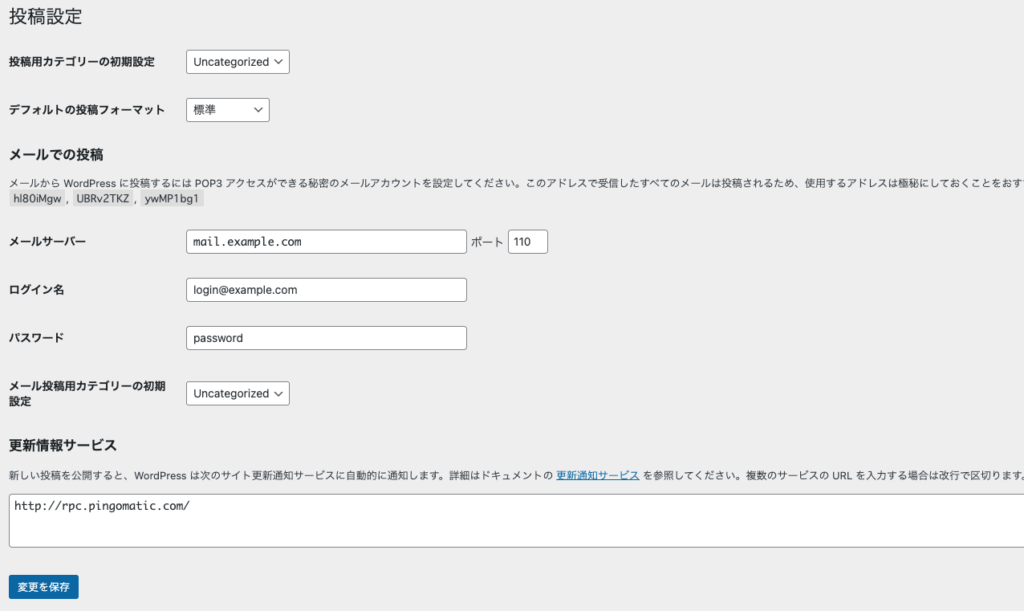
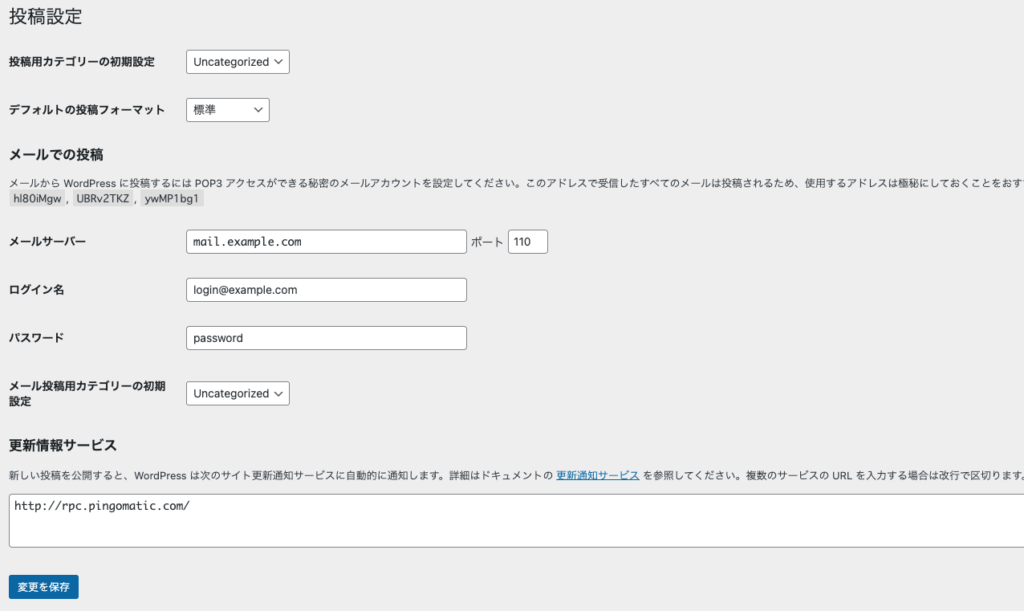
投稿設定は「設定」→「投稿設定」から編集します。
各項目について、対応は以下のとおりです。
| 項目 | 対応 |
|---|---|
| 投稿用カテゴリーの初期設定 | 初期のまま(Uncategorized) |
| デフォルトの投稿フォーマット | 初期のまま(標準) |
| Pingサービス | 初期のまま(チェックが入っている状態) |
| メールでの投稿 | 初期のまま |
| 更新情報サービス | 初期のまま |
| WP Revisions Control | 初期のまま |
特別な理由がなければ、どの設定も初期の状態でOKです。
3. 表示設定(トップページや最大投稿数)
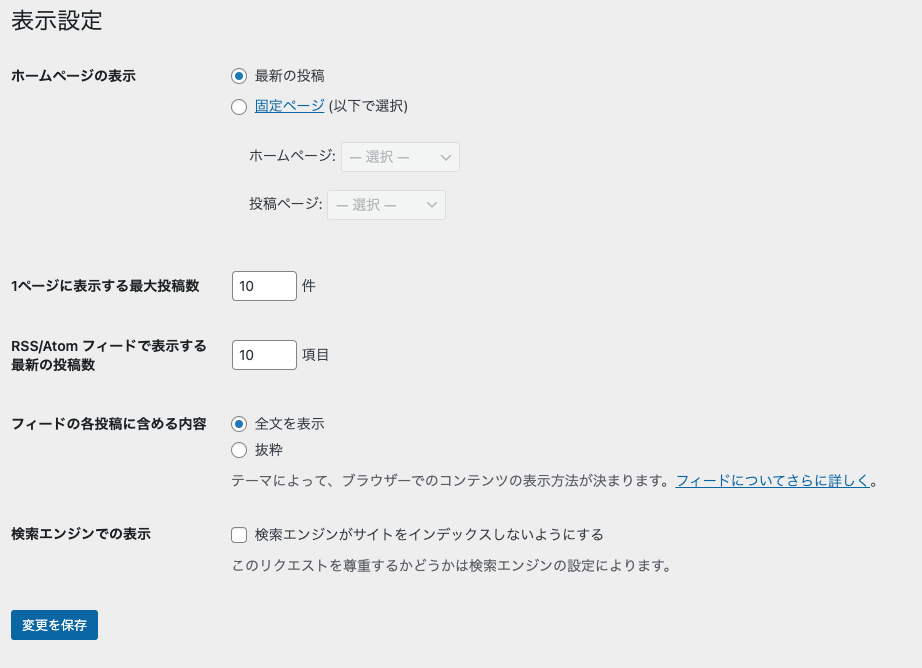
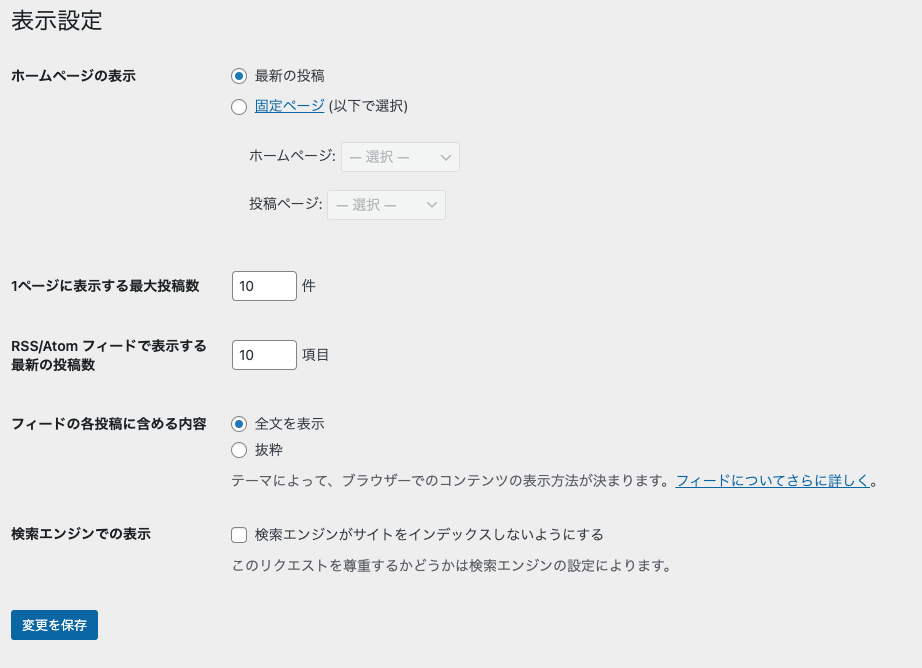
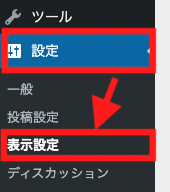
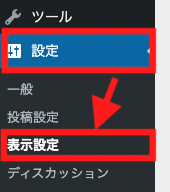
「設定」→「表示設定」で変更できます。
各項目について、対応は以下のとおりです。
| 項目 | 対応 |
|---|---|
| ホームページの設定 | 設定する |
| 1ページに表示する最大投稿数 | 初期のまま(10件) |
| RSS/Atom フィードで表示する最新の投稿数 | 初期のまま(10項目) |
| フィードの各投稿に含める内容 | 初期のまま(全文を表示) |
| 検索エンジンでの表示 | 初期のまま |
3点だけ詳しく解説します。
- ホームページの設定
- 1ページに表示する最大投稿数
- 検索エンジンでの表示
1. ホームページの設定
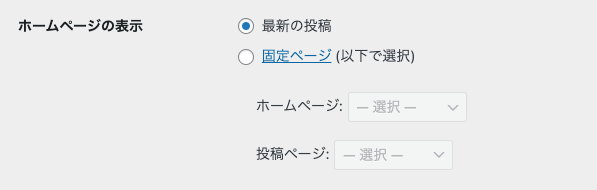
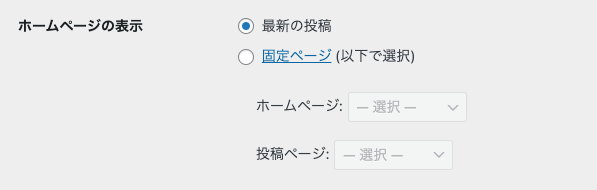
ホームページの設定は、ブログのトップページの見た目を変更する要素になります。
ホームページの表示をどちらにすべきか
- よく見るブログの見た目が良い→「最新の投稿」(最初はこちらがおすすめ)
- おしゃれなブログにしたい→「固定ページ」
【最新の投稿の場合】
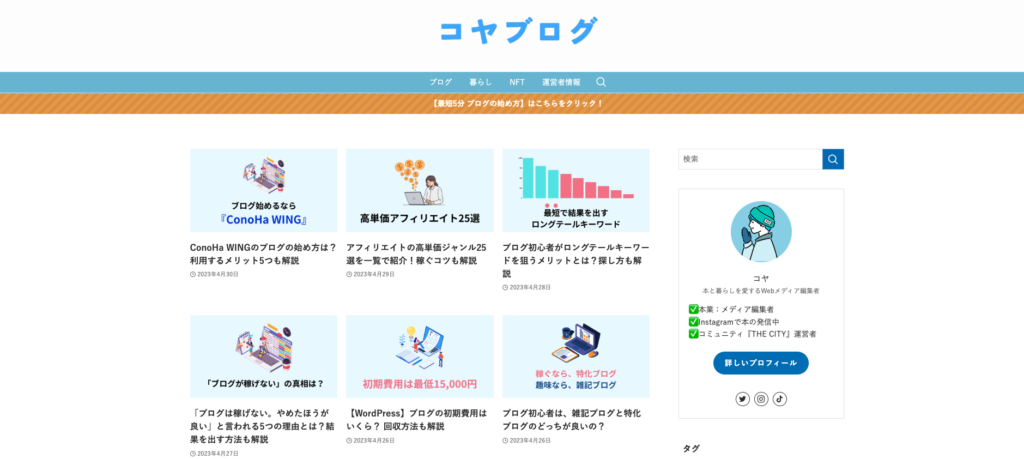
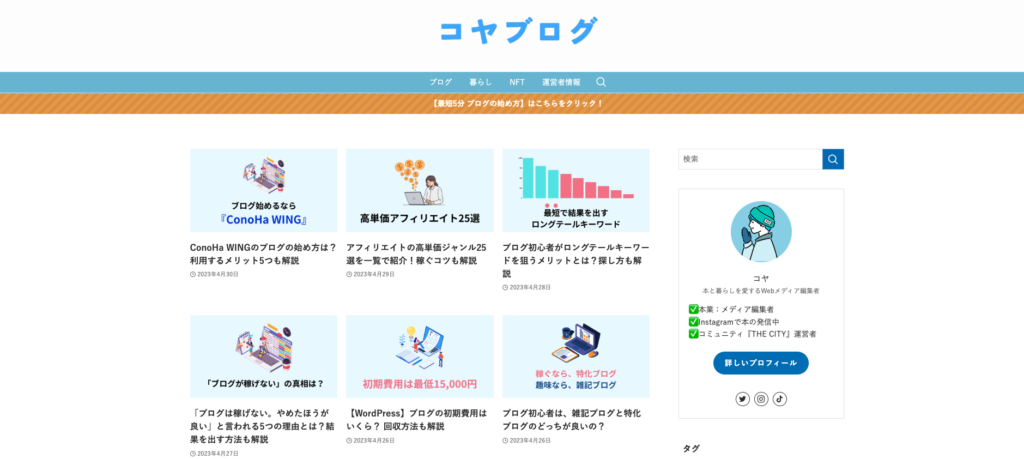
当ブログのような見た目になります。
ブログの新規記事順に表示されます。
【固定ページの場合】
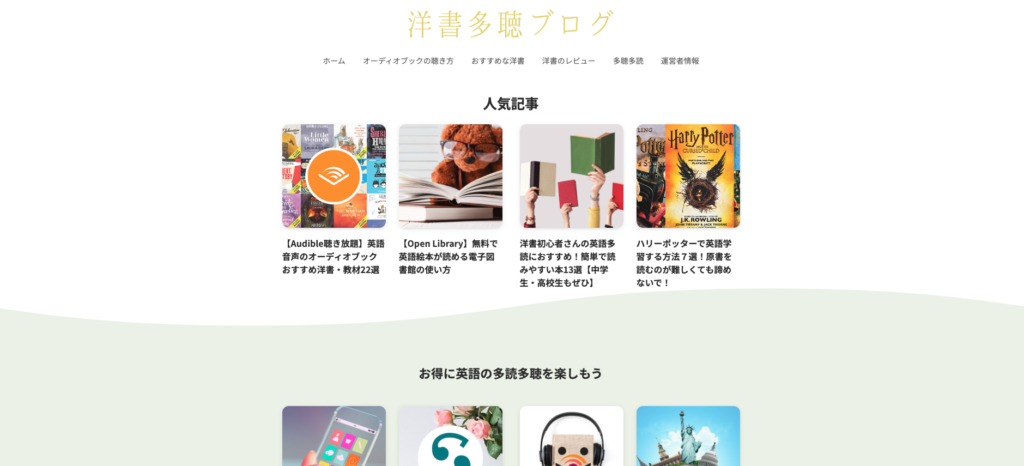
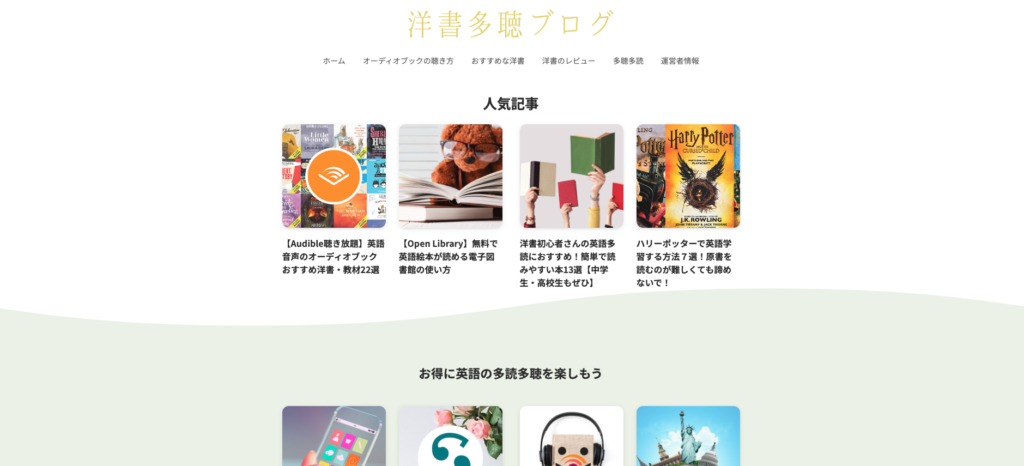
上記画像のように、おしゃれなブログを作れます。
ただし、おしゃれなサイトにするには時間がかかります。
ある程度投稿数が揃って、時間に余裕ができたタイミングで取り組むのが良いでしょう。
2. 1ページに表示する最大投稿数
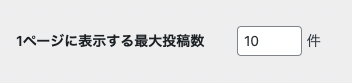
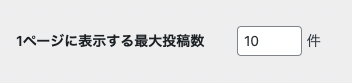
特別な理由がなければ、初期状態の10件で良いでしょう。
最大投稿数が多くなるとページが重くなり、ユーザー離脱の原因となります。
3. 検索エンジンでの表示


チェックは絶対してはいけません。
チェックをすると、検索結果にブログが表示されなくなります。
インデックスとはGoogleなどの検索エンジンがページを認識することです。
チェックを入れてしまうとインデックスされない(Googleに認識されなくなる)ので、Google検索に自分のブログが表示されなくなります。
4. ディスカッション設定(コメント)
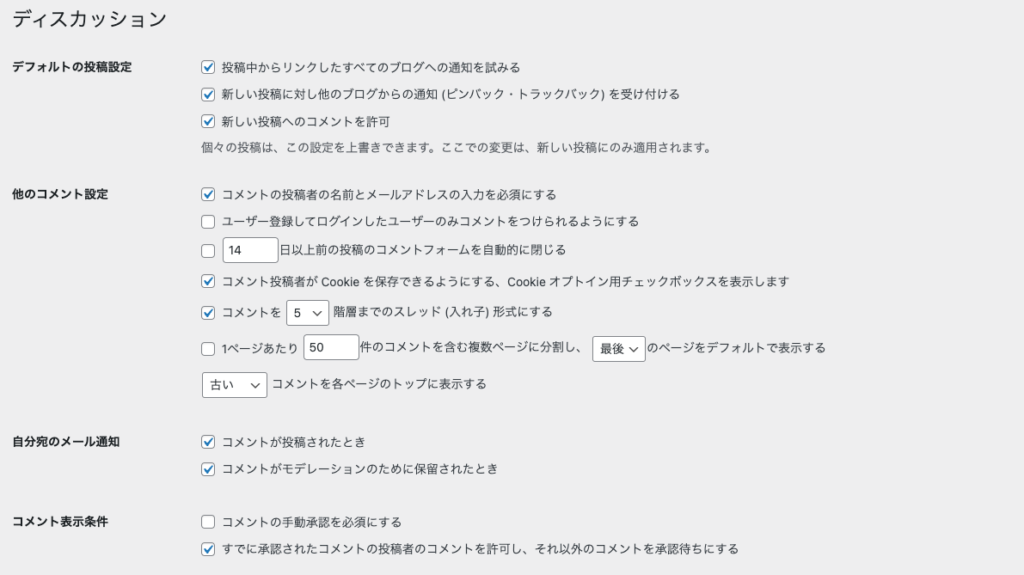
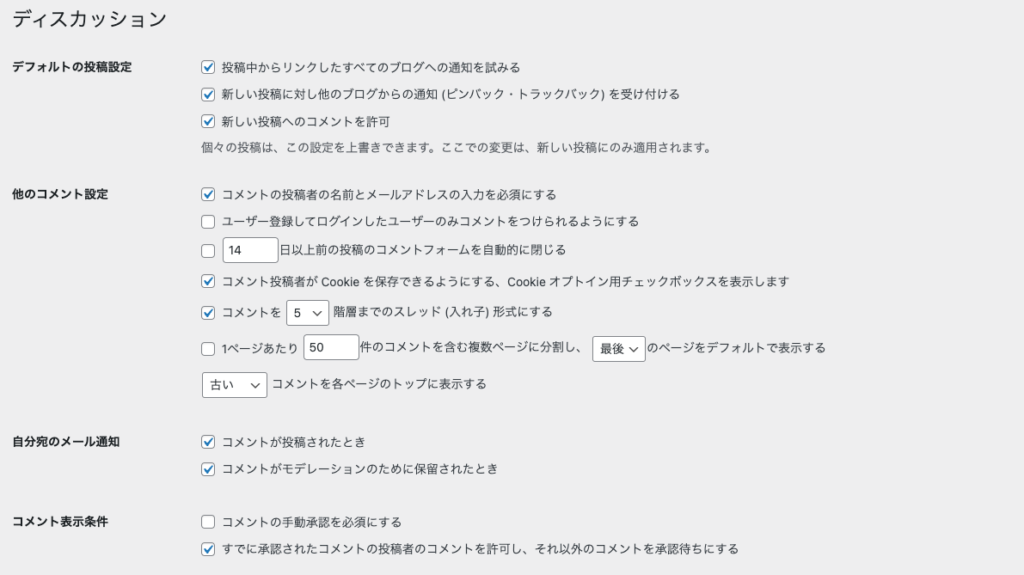
「設定」→「ディスカッション」で設定できます。
各項目について、対応は以下のとおりです。
| 項目 | 対応 |
|---|---|
| デフォルトの投稿設定 | 初期のまま(全てにチェックが入っている状態) |
| 他のコメント設定 | 初期のまま |
| 自分宛のメール通知 | 初期のまま(全てにチェックが入っている状態) |
| コメント表示条件 | 初期のまま(「すでに承認された…」のみチェックが入っている状態) |
| コメントモデレーション | 初期のまま |
| コメント内で許可されないキーワード | 初期のまま |
| アバター | 初期のまま |
以下の点のみ補足します。
- コメントを全て無効化したい場合
- アバター
コメントを全て無効化したい場合
そもそもコメントの投稿機能を無くしたい場合は、すべてのチェックを外しましょう。
アバター
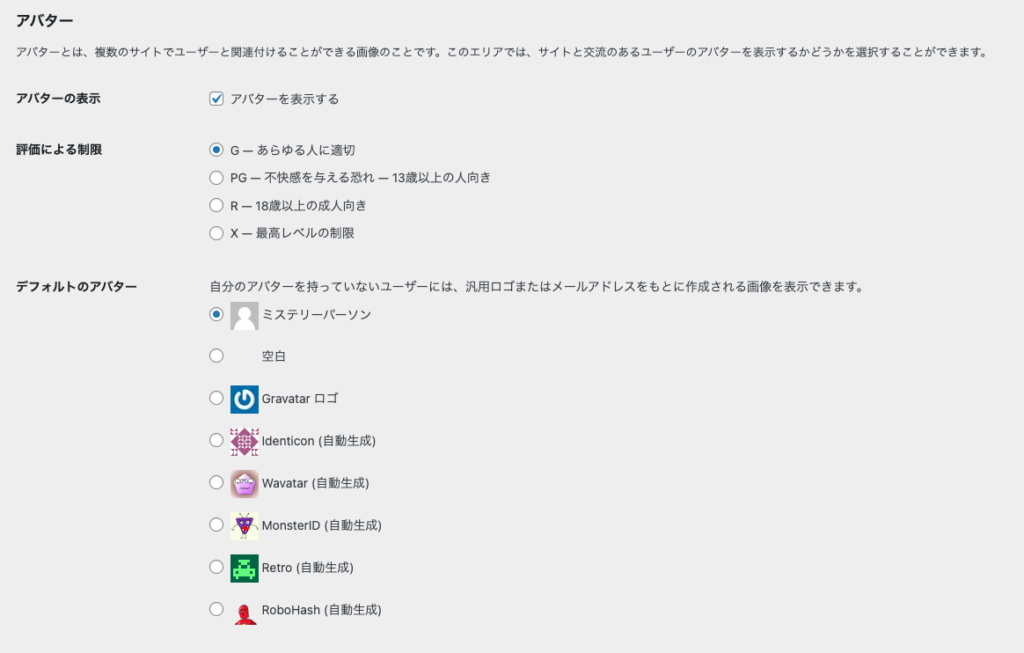
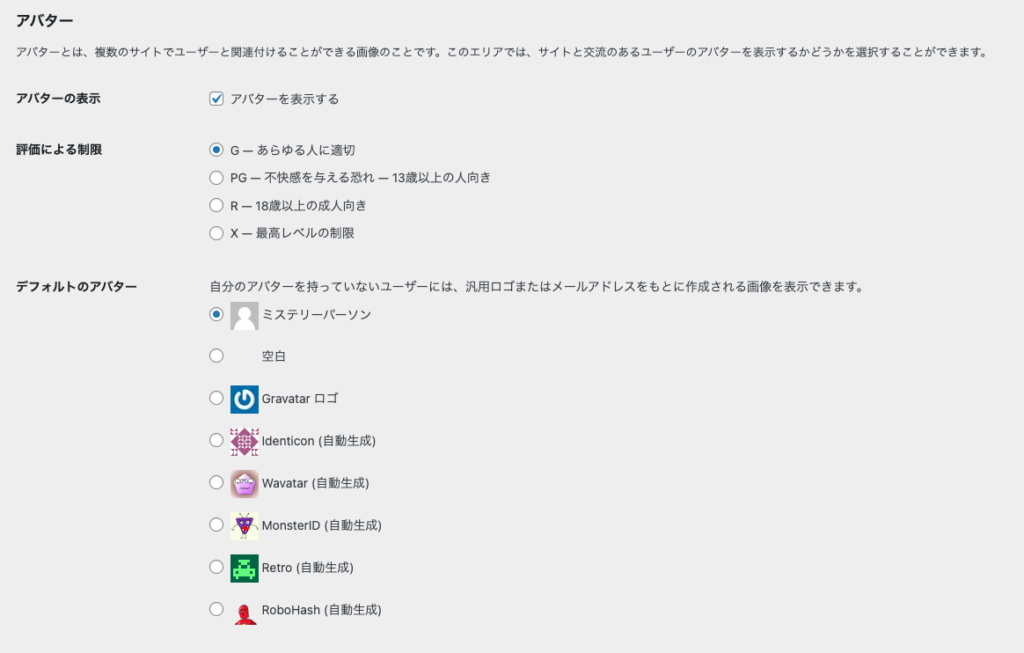
アバターとは、コメントの返信で表示されるアイコンです。
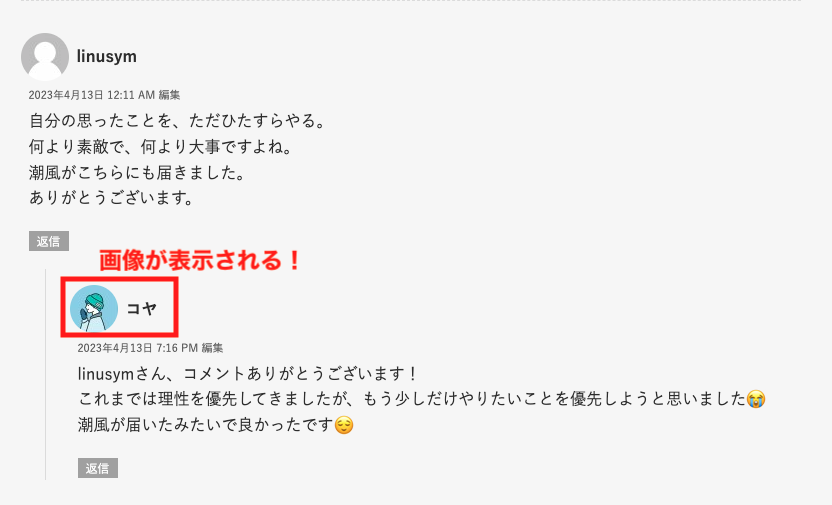
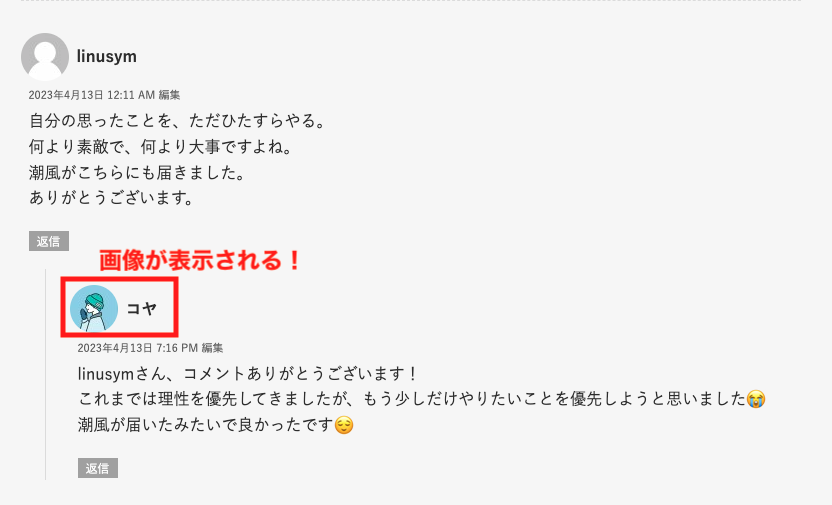
アイコンは表示させたほうが親近感や信頼感が増すため、表示(ミステリーパーソン)をおすすめします。
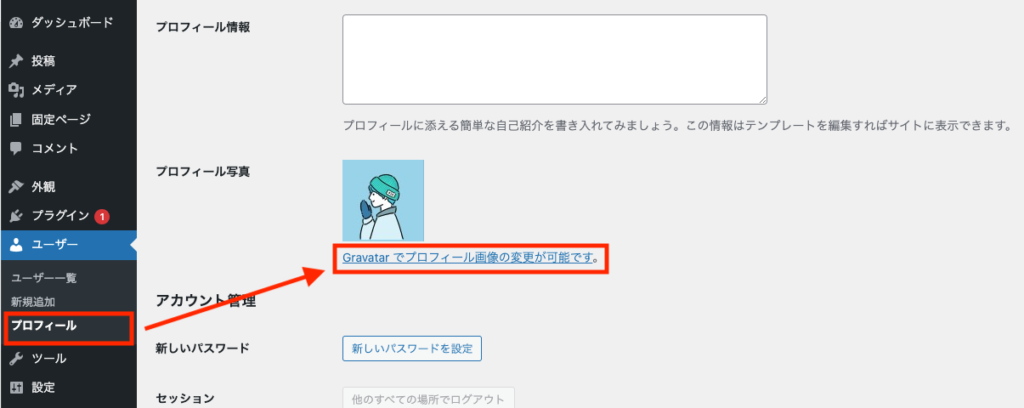
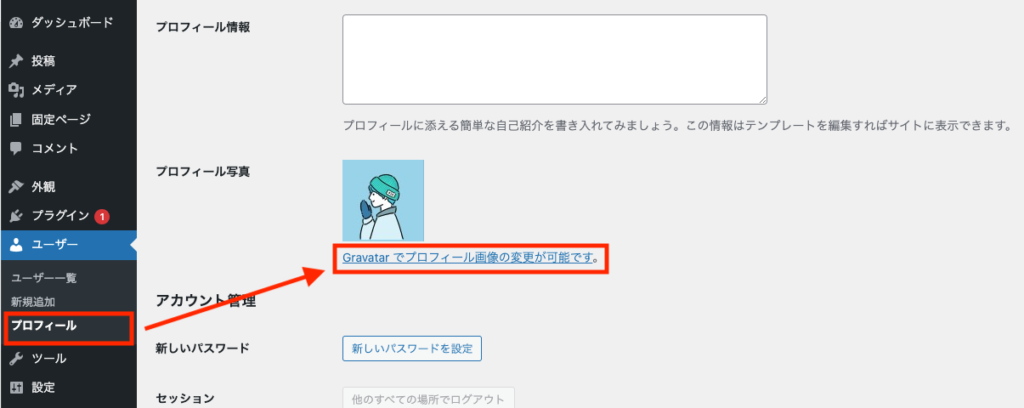
アイコンは「ユーザー」→「プロフィール」で変更できます。
5. メディア設定(画像サイズ)
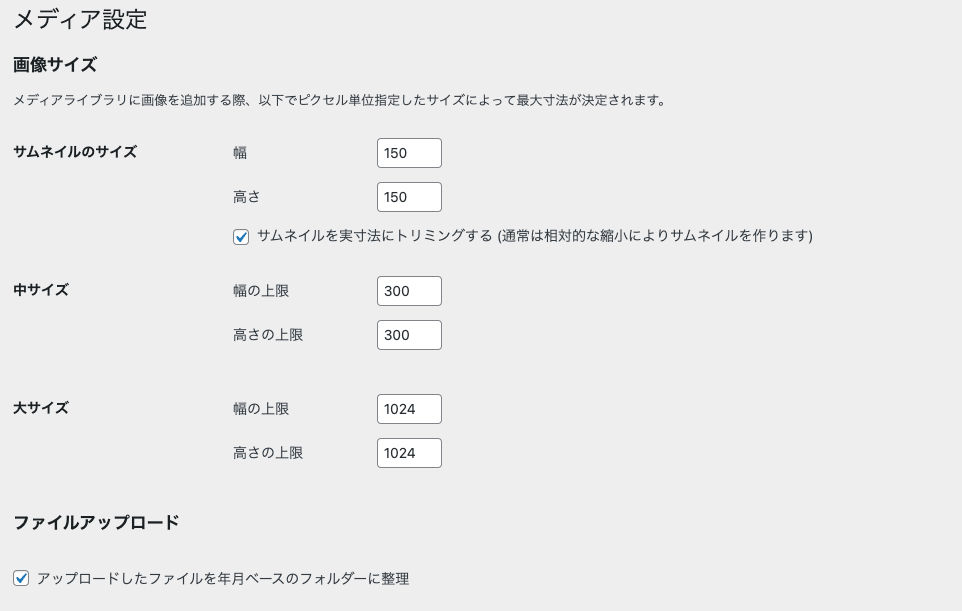
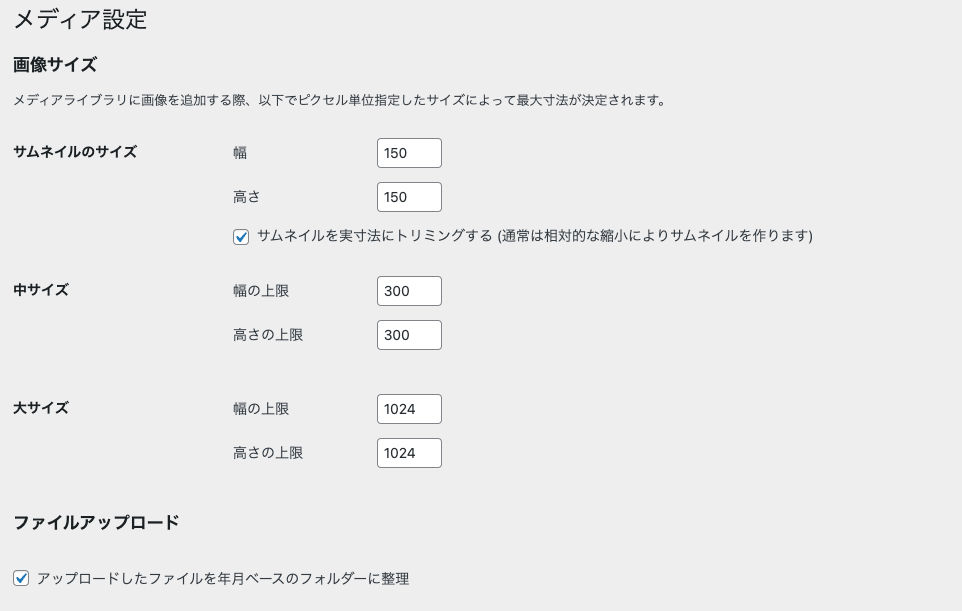
メディア設定はブログの画像サイズを設定できます。
「設定」→「メディア」から変更しましょう。
各項目について、対応は以下のとおりです。
| 項目 | 対応 |
|---|---|
| サムネイルのサイズ | 初期のまま(幅150、高さ150) |
| 中サイズ | 初期のまま(幅300、高さ300) |
| 大サイズ | 初期のまま(幅1024、高さ1024) |
特別な理由がなければ、初期の状態でOKです。
6. パーマリンク設定(記事URL)
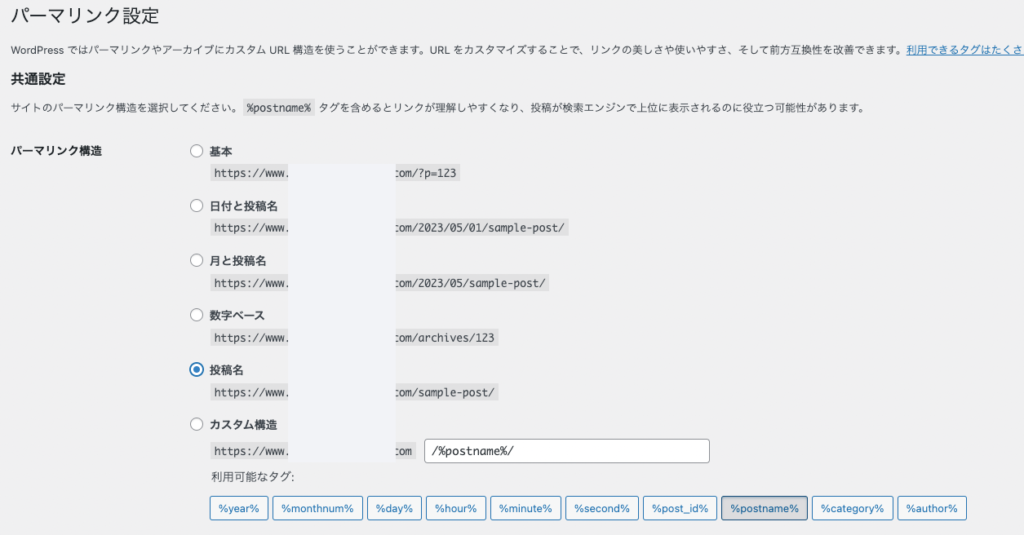
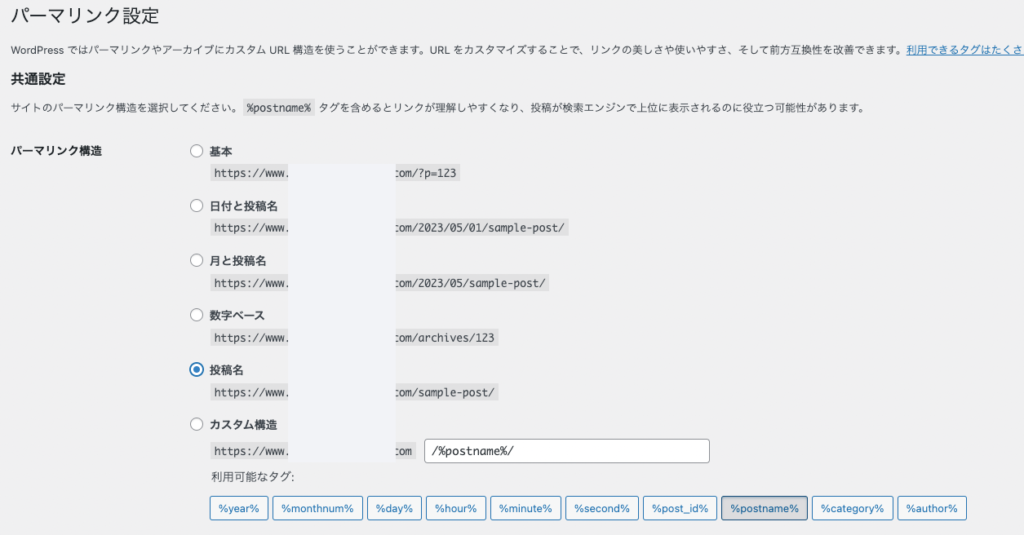
パーマリンクとは、記事投稿のURLのことです。
たとえば「koyablogs.com/abcd」であれば、「abcd」がパーマリンクに該当します。



SEO対策の観点でもパーマリンクは重要です。
初期状態ではSEO対策上良くないため、必ず変更しましょう。
「設定」→「パーマリンク」で変更できます。
パーマリンク
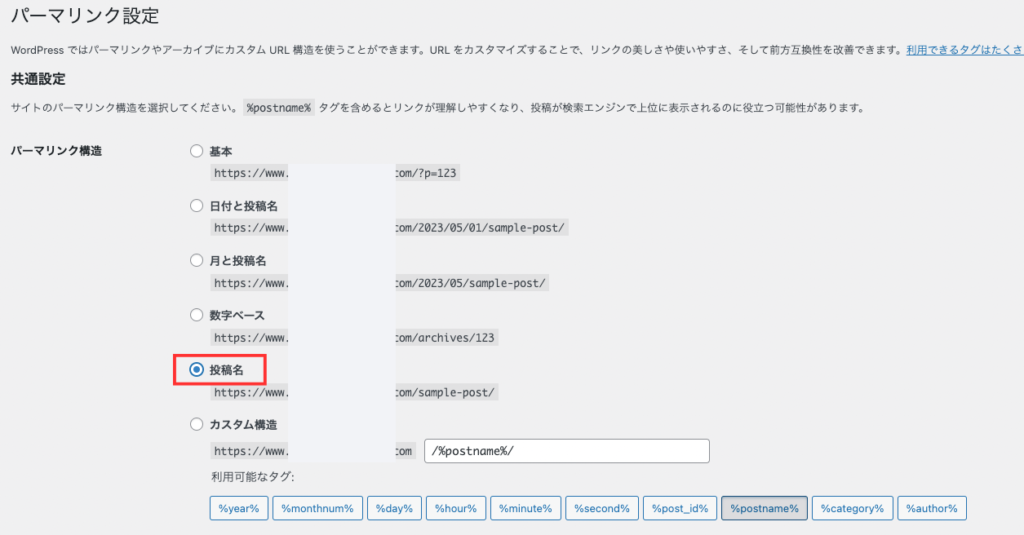
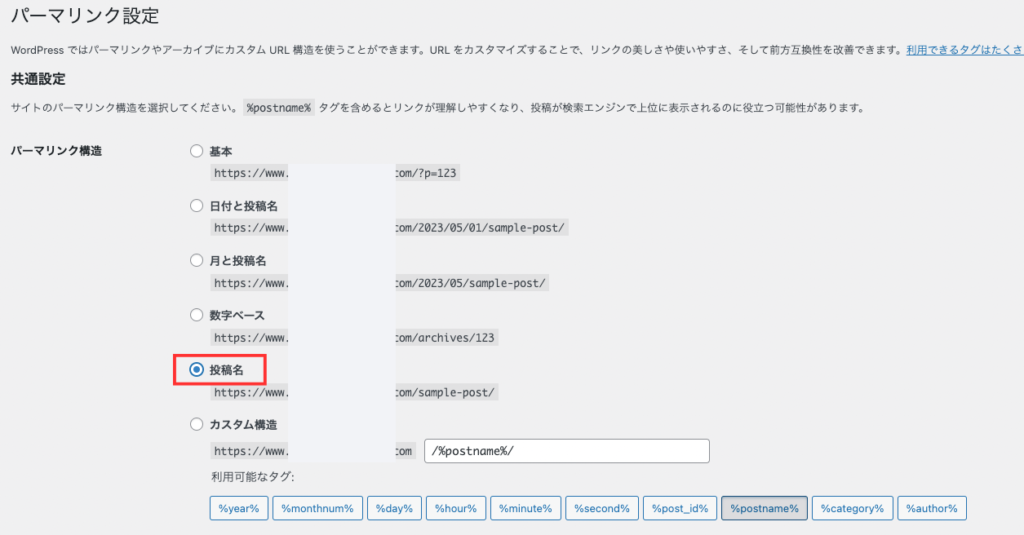
パーマリンクは必ず「投稿名」にしてください。
それ以外の設定にしてしまうと、ブログのカテゴリを変更したときにSEO上の評価がリセットされてしまいます。
- NG:
「koyablogs.com/カテゴリ名/ 投稿名」→カテゴリを変更すると評価がリセット - OK:
「koyablogs.com/投稿名」→カテゴリに依存しない
投稿名であれば、「koyablogs.com/投稿名」となるためカテゴリに依存せずURLを決められます。
7. プライバシー設定
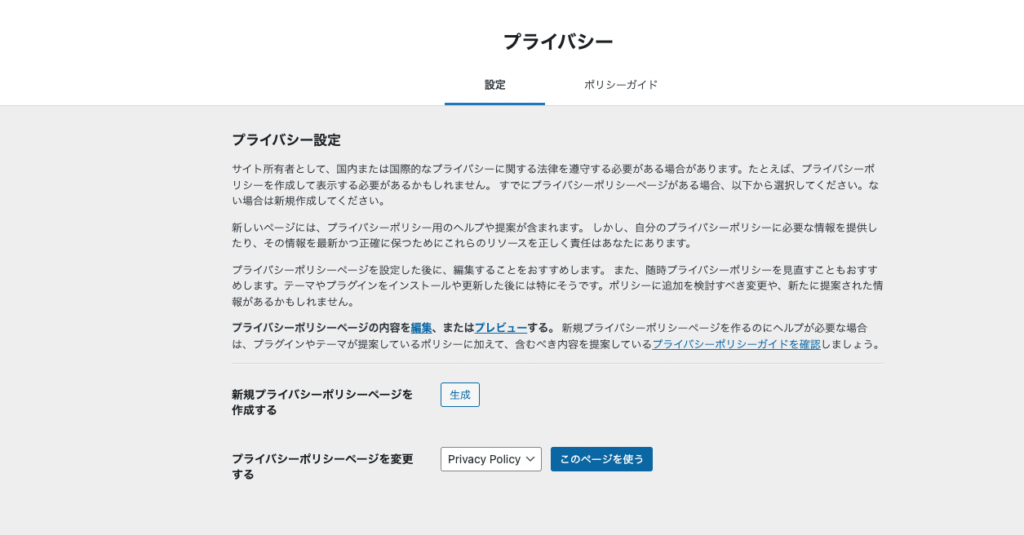
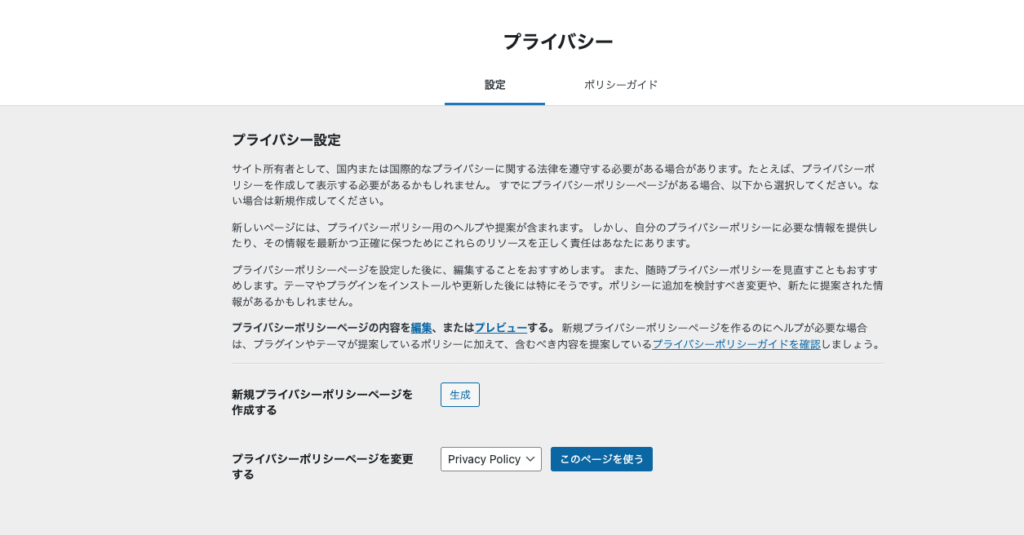
プライバシー設定とは、ブログ内で表示するプライバシーポリシーとなります。
ブログが法律を守っていて健全なサイトであることを示すために、プライバシーポリシーの設置は必要です。
ただし用意されているプライバシーポリシーはブログに最適化されていないため、こちらは一度放置でOKです。
WordPressの初期設定後にやるべきこと8つ
続いてWordPressの初期設定後にやるべきことを8つ紹介します。
- WordPressのテーマを決める
- プラグインの削除と追加
- 不要な投稿の削除
- カテゴリーの設定
- お問い合わせフォームの設置
- プライバシーポリシーの設置
- Googleアナリティクスと連携
- Googleサーチコンソールと連携
順番に解説します。
1. WordPressのテーマを決める
WordPressテーマが重要な理由は、ブログの機能性が向上するからです。
WordPressテーマを利用するメリット
- SEOに最適化されて収益化しやすくなる
- ブログの見た目が良くなり、ユーザーの好感度が上がる
- 執筆が楽になり、ブログ運営モチベーションアップに繋がる
WordPressテーマは無料なら『Cocoon』、有料なら『SWELL
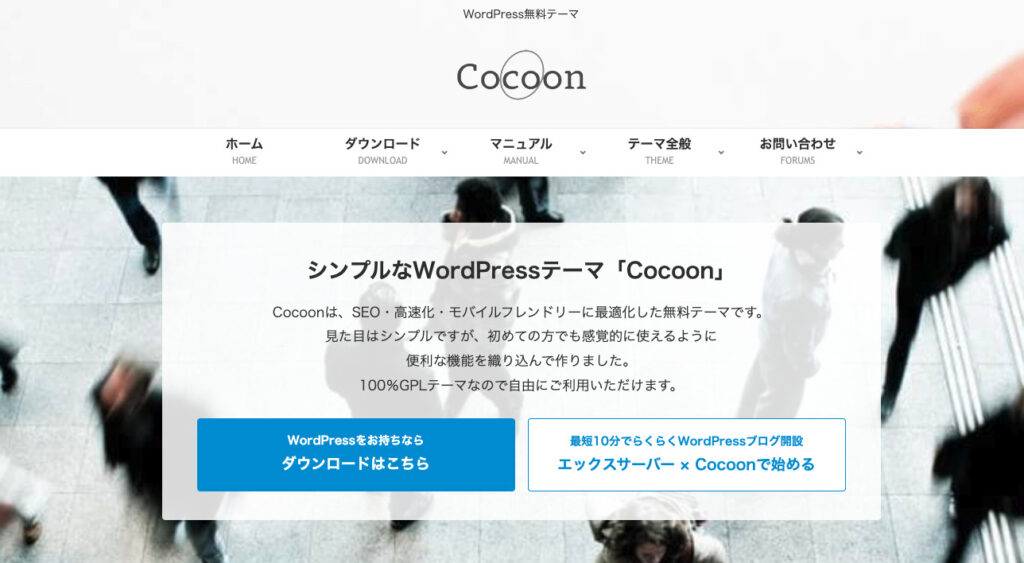
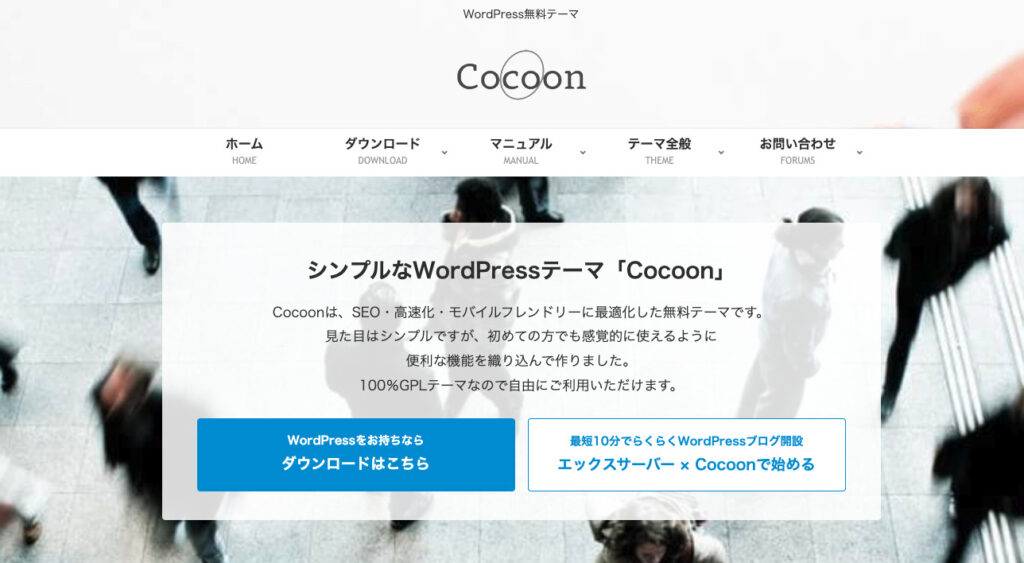
Cocoonは無料でありながら、SEO最適化や記事の装飾(吹き出し機能など)が可能です。



ブログの収益化で最低限必要なものはCocoonで揃っていますよ。
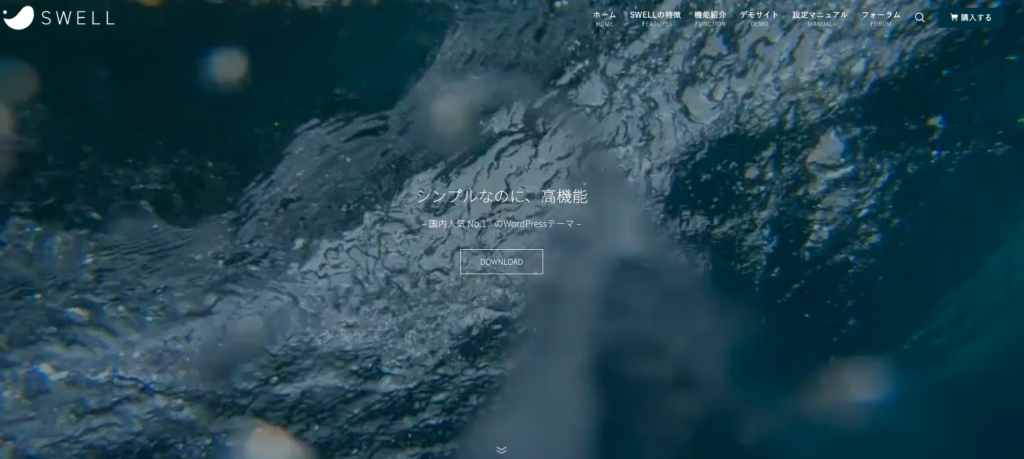
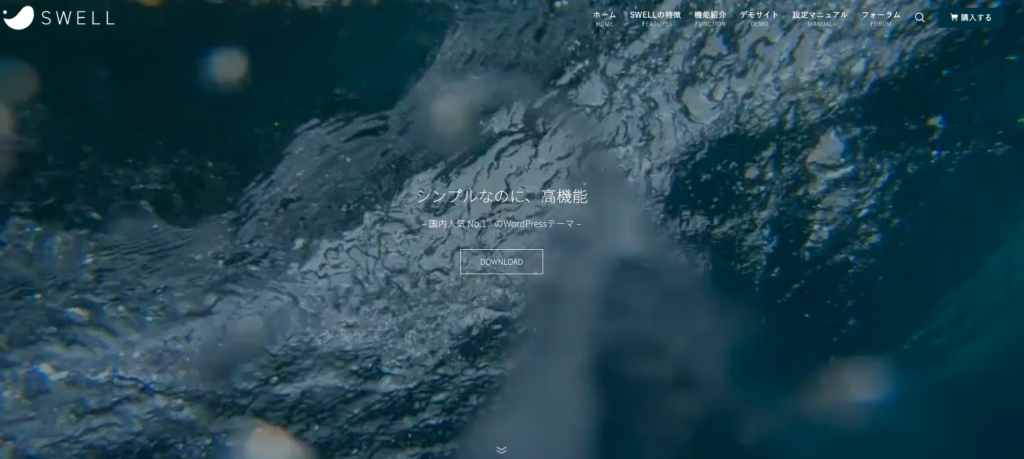
一方で有料のテーマなら『SWELL
SWELLのメリットは、以下のとおりです。
SWELLのメリット
- 初心者でも簡単におしゃれなサイトを作れる
- SEO対策を簡単に行える
- アップデートが頻繁にあり、使いやすさが日々向上している
- 買い切り型で複数サイトで使える
- 表示速度が速い
Cocoonが必要最低限の機能が揃っているなら、SWELLは痒い所に手が届く機能が揃っています。
私は最初Cocoonを利用していましたが、SWELLに乗り換えてからブログのモチベーションがグッと上がりました。



なんでもっと早く買わなかったんだと後悔しました……。
途中でテーマを乗り換えると引っ越し作業が大変なため、できれば初期で購入することをおすすめします。
なお、SWELLのメリット・デメリット、評判については下記記事で詳しく解説しています。ぜひ参考にしてください。
2. プラグインの削除と追加
プラグインとはWordPressの機能を拡張させ、ブログ運営を便利にするツールです。
ブログ運営が快適になる一方で、入れすぎるとサイトが重くなったり、不具合を起こしたりするため、導入は慎重に行いましょう。
WordPressブログでおすすめのプラグインは、下記記事でまとめています。こちらもあわせてご覧ください。
3. 不要な投稿の削除
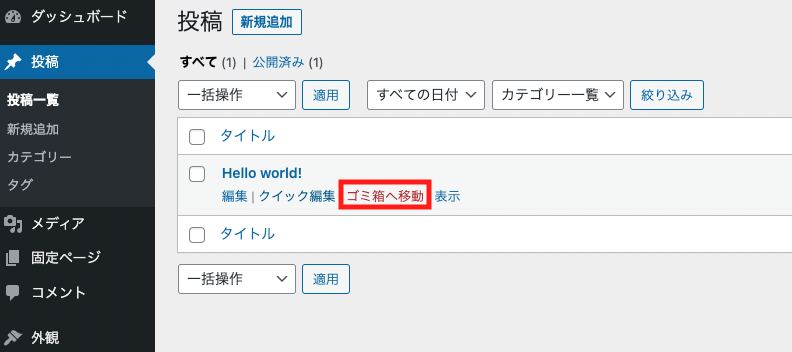
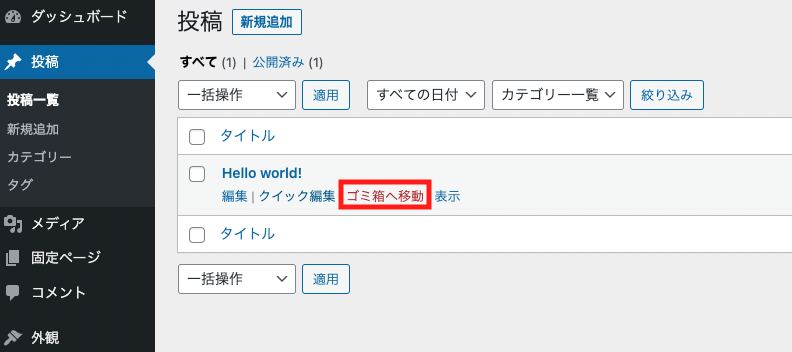
WordPressをインストールした時点でサンプルページ「Hello world!」が投稿されています。
こちらは不要なので、「ゴミ箱へ移動」→「完全に削除」で対応しましょう。
4. カテゴリーの設定
ブログのカテゴリー設定は、SEOの評価や読者の満足度を上げるために重要です。
SEOにカテゴリーが関係する理由は、Googleはカテゴリー情報からブログの全体像を理解するからです。
また読者の満足度が上がる理由は、カテゴリー分けが適切にされていると読者が求める情報に辿りつきやすくなるからです。
カテゴリー分けは、親と子の階層関係を意識しましょう。
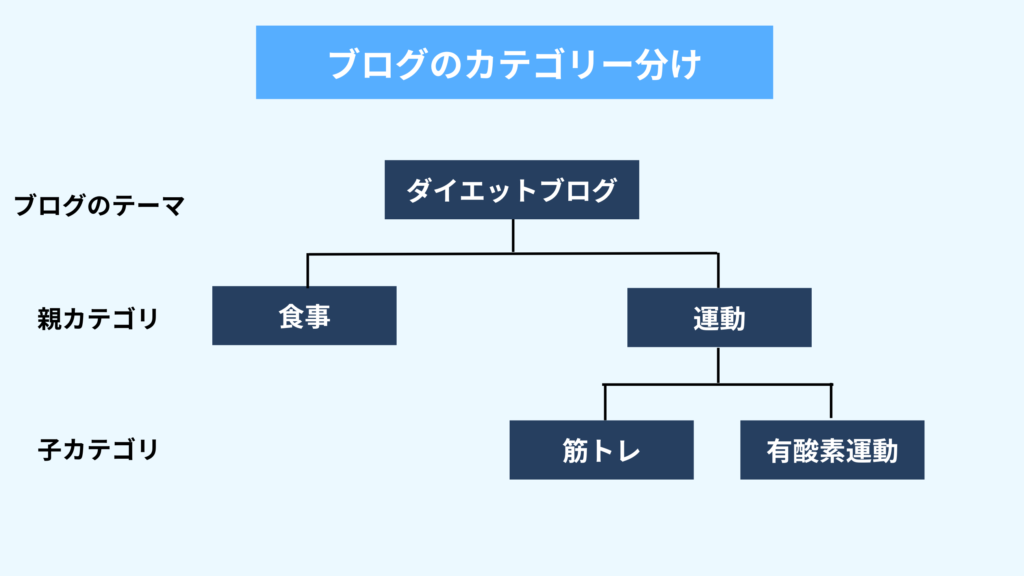
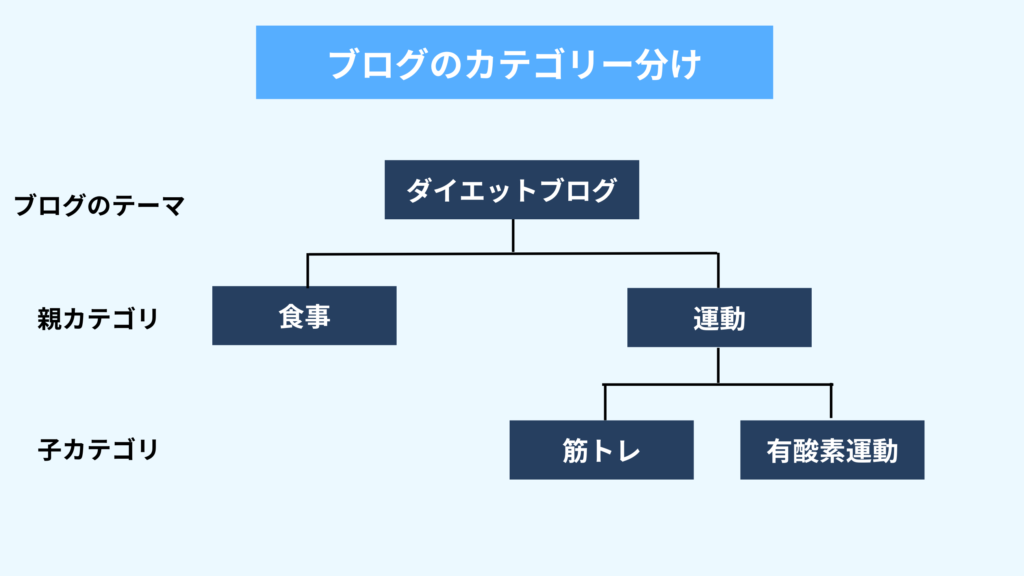
たとえばダイエットブログを立ち上げた場合は、上記のような親子関係が生まれます。



親が子の情報を内包しているので、理解しやすいですよね。
詳しくは下記記事で解説しています。失敗しないカテゴリー設定方法を解説しているので、ぜひ参考にしてください。
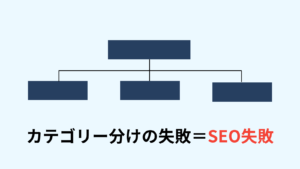
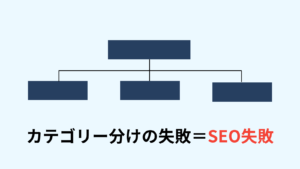
5. お問合せフォームの設置
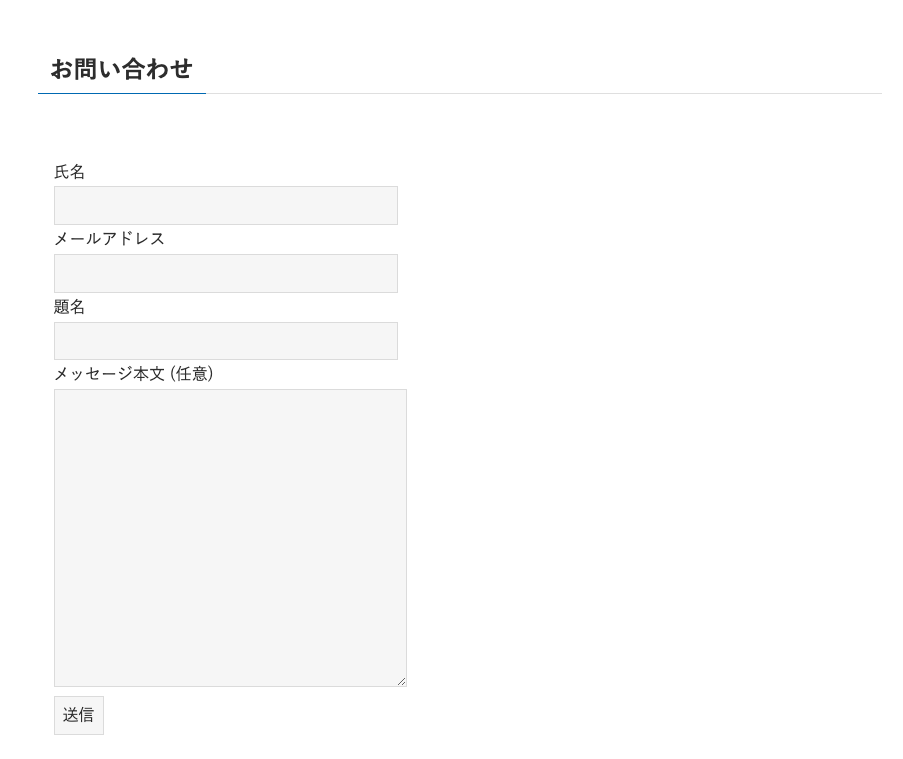
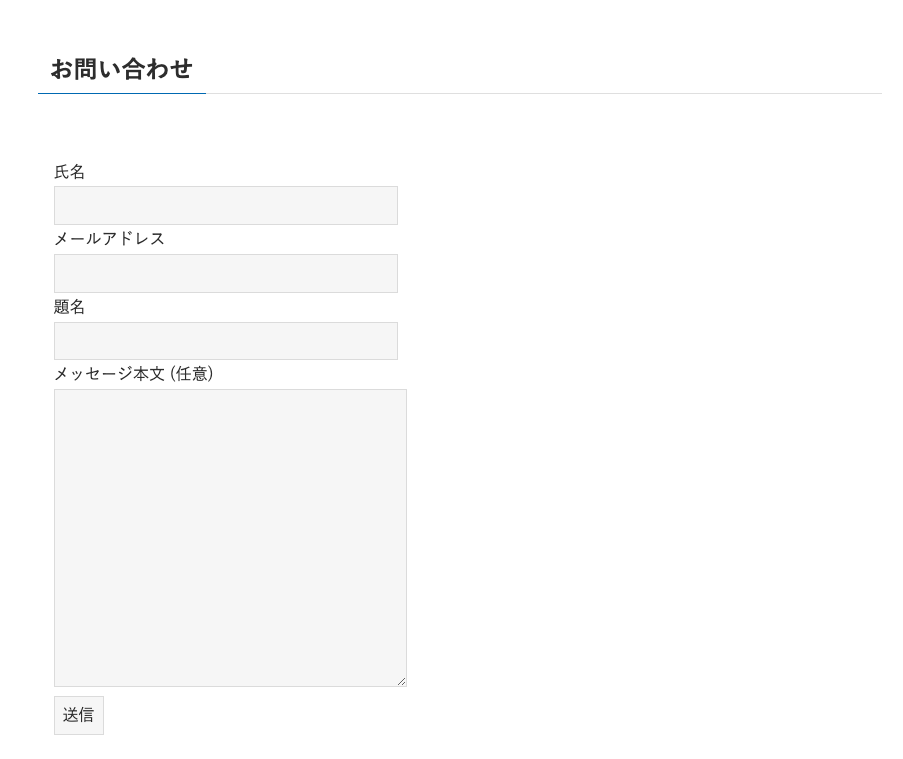
お問合せフォームの設置は、読者や企業からのメッセージを受け取るために必要です。
ブログを続けていると、企業から仕事の依頼が来ることは珍しくありません。
また、ブログの評価を上げるためにも問い合わせフォームは重要です。
お問合せフォームは「Contact Form7」というプラグインで簡単に作れます。
6. プライバシーポリシーの設置
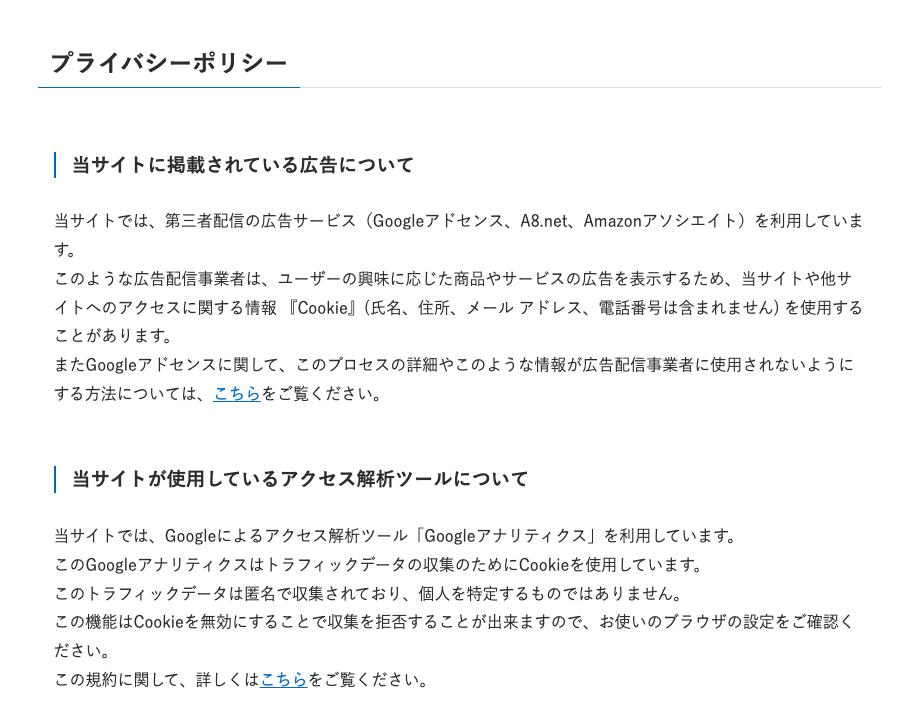
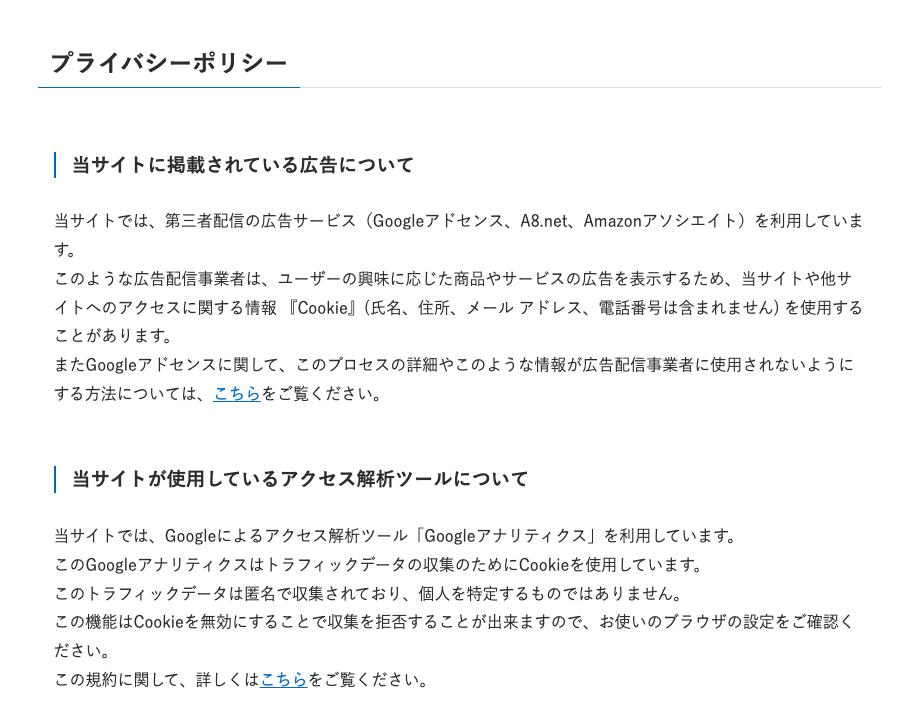
プライバシーポリシーが重要な理由は、2つあります。
プライバシーポリシーが重要な理由
- サイトが健全であることを示すため
- ツールを使用するため
ブログで使うツールとしては、
- アクセス解析ツール
- 検索解析ツール
- 広告サービス
などがあります。



ブログの収益化には必須ですよ!
上記のツールは使用前に周知する必要があるため、プライバシーポリシーに必ず記載しましょう。
当サイトのプライバシーポリシーのコピペでOKです。ぜひ参考にしてください。
なお、作ったプライバシーポリシーはフッター(ページ下部)等からアクセスできるようにしましょう。
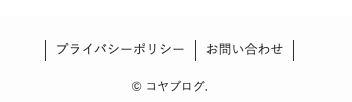
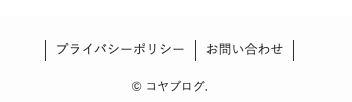
7. Googleアナリティクス4と連携
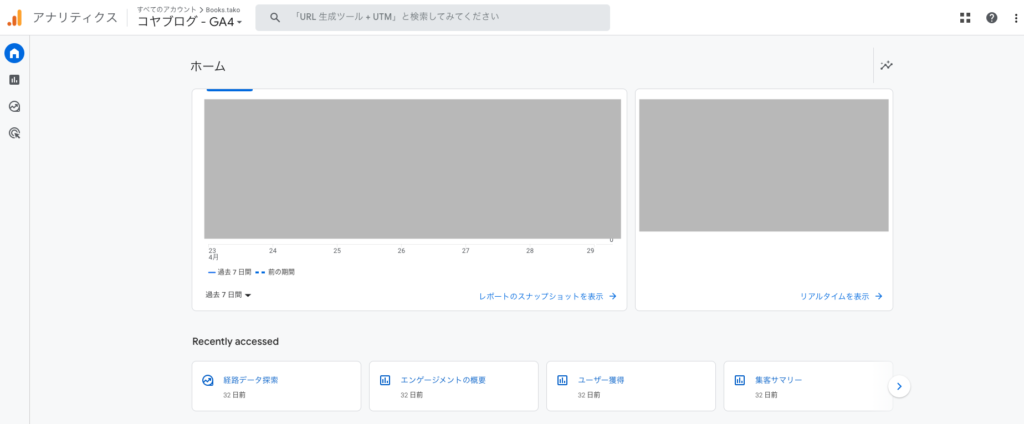
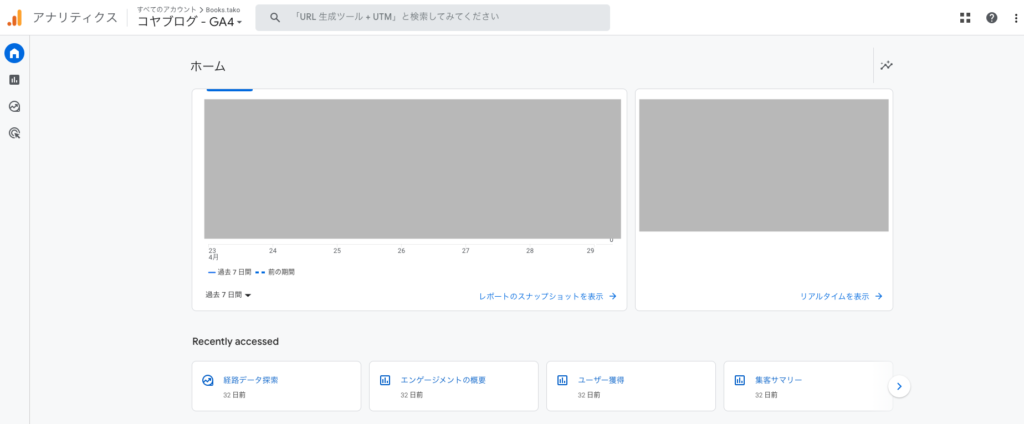
Googleアナリティクス4とは、Googleが提供している無料のアクセス解析ツールのことです。
別名、GA4とも呼ばれます。
GA4はブログにアクセスしたユーザーがどんな行動を起こしたかを分析することができます。
具体的にGA4を通じてできることは、以下のとおりです。
- 訪問したユーザーの使用端末(PC、スマホ、タブレットなど)
- 月間PV数
- ページの平均滞在率
- ページの流入経路(SNS、SEOなど)
- ページの遷移率
GA4のデータを分析することで、より長時間滞在させる魅力的なブログ作りができます。
ブロガー必須のツールとなるため、必ず連携しましょう。
8. Googleサーチコンソールと連携
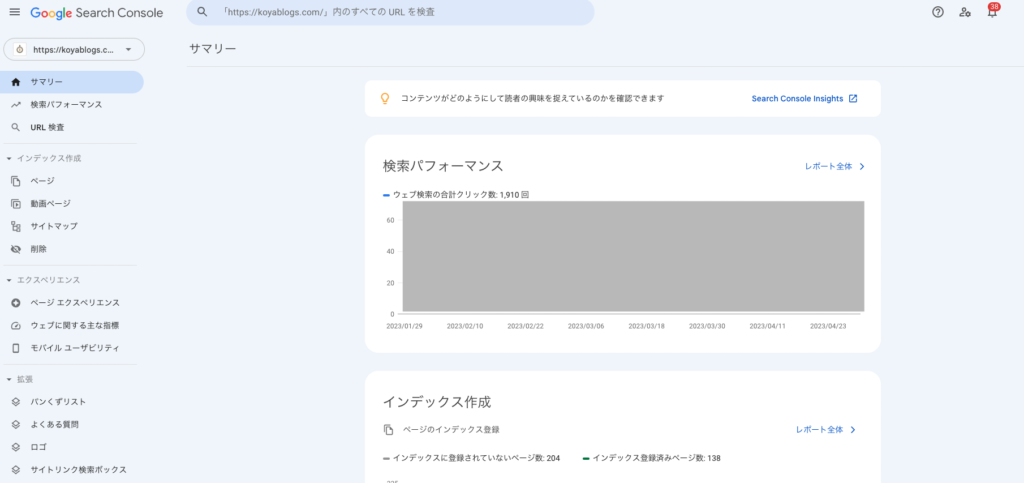
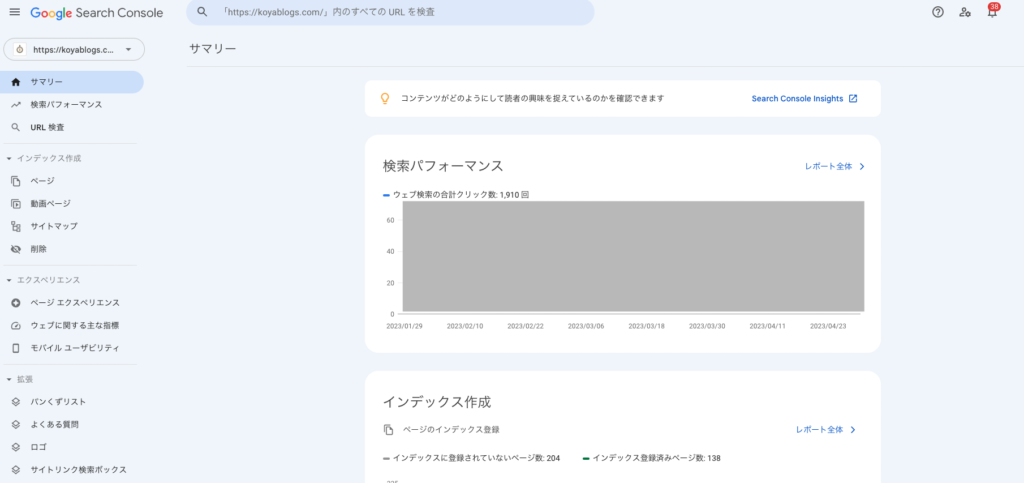
Googleサーチコンソールは、Googleが提供している無料の検索分析ツールです。
GoogleサーチコンソールはSEO対策を行うために必須のツールとなります。
Googleサーチコンソールでできることは、以下のとおりです。
- 記事がどんなキーワードで拾われているか確認
- 記事のキーワード検索順位
- 記事のクリック率
- 記事の表示回数
- 被リンク分析
ブログのSEO流入を増やすためにはGoogleサーチコンソールの利用も必須となります。
まとめ:WordPressの初期設定は記事を書く前にやろう!
本記事では、WordPressの初期設定について解説しました。
WordPressの初期設定でやるべきことは以下のとおりです。
WordPressの初期設定でやるべきこと
- 一般設定
- 投稿設定
- 表示設定
- ディスカッション設定
- メディア設定
- パーマリンク設定
- プライバシー設定
記事を書き始めてから変更すると不具合が生じるおそれがあるため、WordPressブログを開設後にすぐやりましょう。